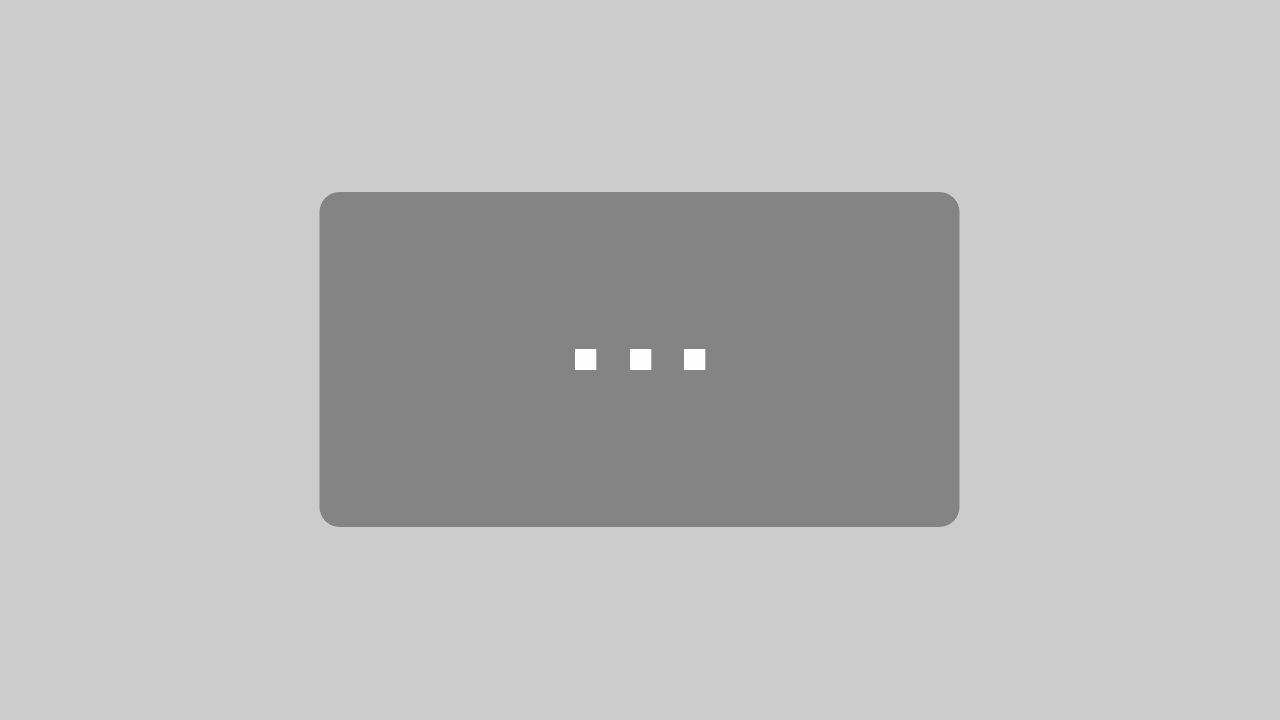Terminarten (anlegen / bearbeiten)

In dem Bereich: „Erste Schritte“ erfahren Sie wie Sie die grundlegenden Einrichtung Ihres Terminpilotsystem vornehmen.




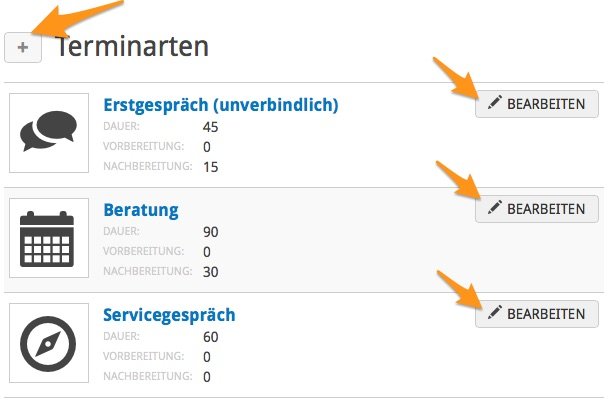
Hinweis:
Bitte vergessen Sie nicht am Ende Ihrer Einstellungen auf speichern zu klicken!
Terminart anlegen

Zunächst einmal wählen Sie einen geeigneten Namen. Dieser wird im Buchungswidget angezeigt. Darunter findet sich dann die Beschreibung.

Tipp:
Achten Sie darauf, dass die Beschreibungstexte nicht zu lang sind. Eine kurze und knappe Beschreibung ist besser, als ein langer Text. Ein langer Text lenkt vom Buchungsprozess ab.
Dann wählen Sie die Grundeinstellungen einer jeden Terminart. Das Icon und die Farbe. Das Icon wird auf der Buchungsseite angezeigt und dient zum schnellen sortieren für den Kunden. Die Farbe ist zur Unterscheidung in Ihrer Wochenansicht.
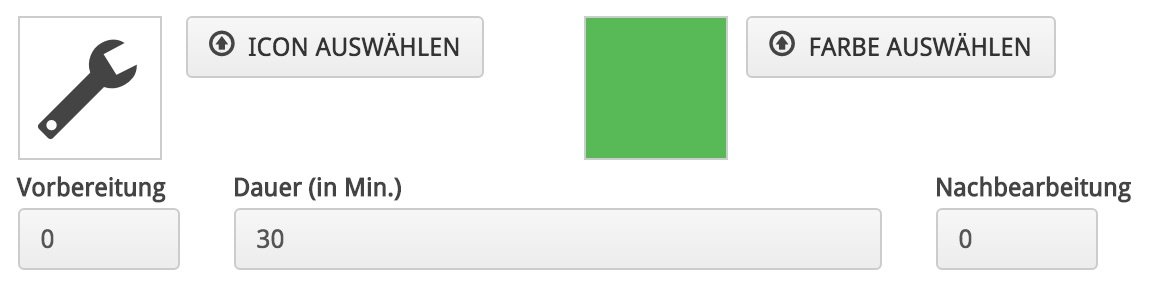
Die Dauer der Terminart geben Sie einfach in Minuten an. Außerdem können Sie Vor- und Nachbereitungszeiten in Minuten angeben, sofern Sie diese benötigen. Sie dienen lediglich für Ihre Planung und Ihr Kunde sieht diese nicht.
So sieht dann das fertige Ergebnis auf Ihrer Buchungsseite aus:

Tipp:
Achten Sie darauf, dass Sie die Zeiten nicht zu lange wählen, sonst ist eventuell schlecht ein Termin buchbar.
Sie haben zudem die Möglichkeit sich ein Icon zur schnellen Entscheidung herauszusuchen und eine Farbe für Ihr Termin-Cockpit.
zusätzliche Funktionen

Mit dem ersten Einstellung haben Sie die Möglichkeit die Terminart auf der Buchungsseite auszublenden. Diese wird dann nicht auf der normalen Buchungsseite eingeblendet. Allerdings ist diese intern auswählbar und per Direktlink verfügbar.
Im zweiten Einstellung können Sie nach der Buchungsseite ein Kommentarfeld für zusätzliche Nachrichten vom Interessenten einblenden lassen. Dies erscheint über der Zusammenfassung vor dem Absenden der Buchung:
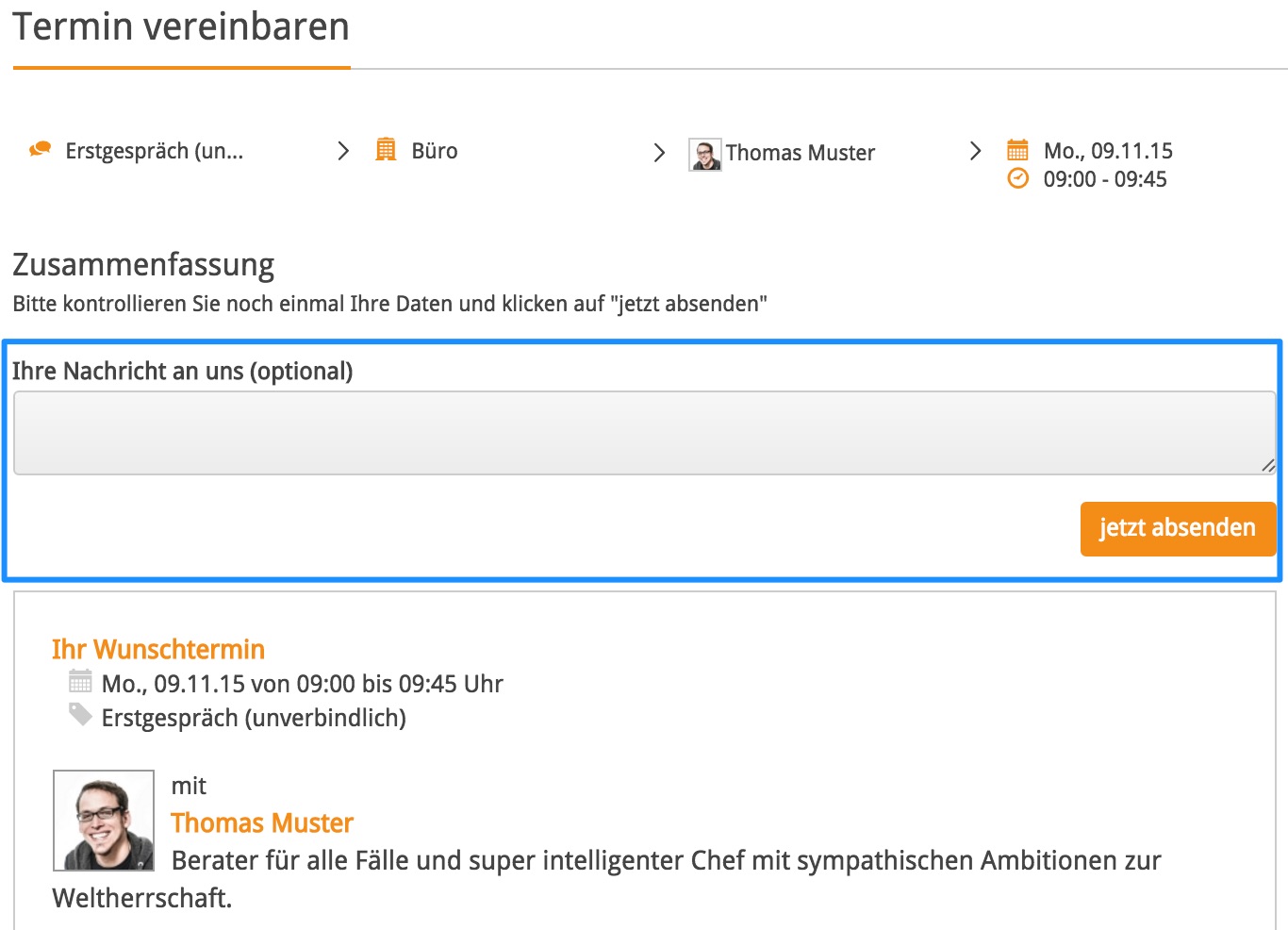
Buchungstext nach Buchung

Der Buchungstext nach Buchung erscheint nach erfolgreichem Absenden der Buchung nach der Zusammenfassung.
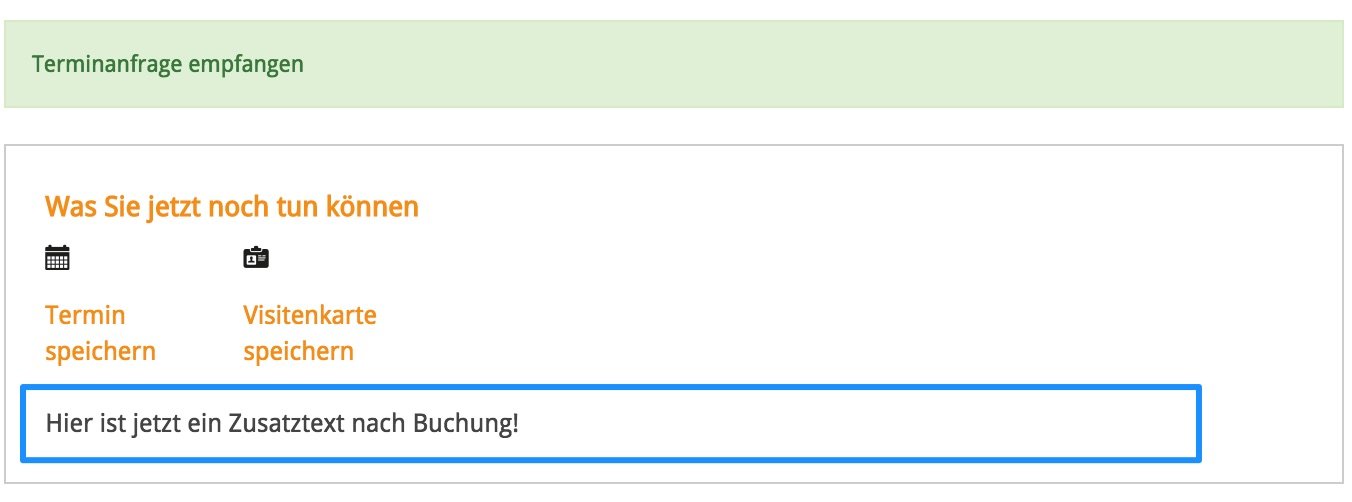
Außerdem kann Ihre Kunde zusätzlich den Termin als ICS-Datei, sowie Ihre Visitenkarte als VCF-Datei herunterladen.
Anzeigefrequenz
Mit der Anzeigenfrequenz steuern Sie die Wiederholung der angezeigten freien Termine für Ihre Buchungsseite. (Standardempfehlung: 30 Min.)

Ergebnis mit Beispiel Anzeigefrequenz 10 Min. bei Termindauer von 30 Min.:
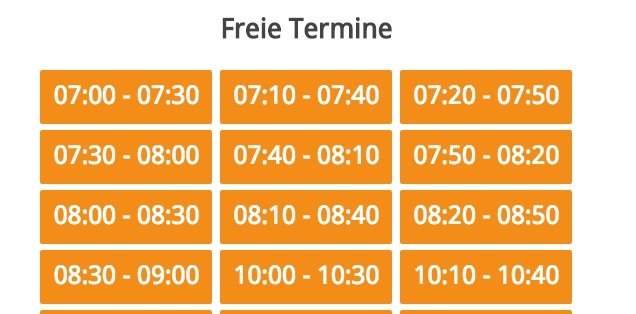
Buchungszeitraum
Wählen Sie den Zeitraum in dem der Kunde den Termin auswählen kann.
Minimum: Kunde kann frühestens in X Stunden ab jetzt einen Termin buchen. Bitte geben Sie hier die Zeit in Stundne an.
Maximum: Kunde kann bis spätestens in X Tagen den Termin buchen. Bitte geben Sie hier die Zeit in Tagen an.
Diese Funktion ist dafür gedacht, dass Sie pro Terminart wählen können wieviel Vorlaufzeit Sie für einen Termin benötigen. Bei einem Telefontermin vielleicht nur 2 Stunden. Bei einer umfangreichen Beratung eventuell 3-4 Tage.
Auch der Buchungszeitraum bis in die Zukunft. Darf Ihr Kunde beispielsweise einen Termin selbst in 300 Tagen buchen? Oder macht dies wenig Sinn?

zusätzliche Erinnerung für diese Terminart

Sie haben die Möglichkeit zusätzlich zur allgemeinen Erinnerung für alle Terminarten (Einstellung unter Benachrichtigungen: an/aus, Zeit) eine Erinnerung für diese Terminart einzustellen.
Somit können Sie beispielsweise für Erstgespräche den Kunden 120 Min. vor Termin noch einmal erinnern. Sie haben aber auch die Möglichkeit diese zusätzliche Erinnerung pro Terminort festzulegen.
Achtung:
Achten Sie darauf, dass Sie nicht zu häufig Erinnerungen senden. Wir empfehlen Ihnen maximal zwei Empfehlungen pro Termin. 1x am Vortag (24h) und 1x vor Termin (15 bis 180 Minuten).
Orte und Mitarbeiter
Es werden alle eingestellten Orte und angelegten Mitarbeiter angezeigt. Bitte wählen Sie nun min. einen Ort und einen Mitarbeiter/in aus.

Unter Ort wählen Sie die Möglichkeiten, wie wo der Termin gebucht werden soll. Sollten Sie später noch weitere Orte anlegen, dann geben Sie diese bitte noch für die jeweiligen Terminarten an.
Unter Mitarbeiter wählen Sie bitte die Mitarbeiter, die für die Buchung der Terminart zur Verfügung stehen sollen.
Benachrichtigungen

Unter Benachrichtigung wählen Sie bitte die Benachrichtigungen, die Sie für die Terminart wünschen. Die Kunden erhalten über diese Wege die Bestägigung und Erinnerung an Ihren Termin.
(SMS-Benachrichtigung: Aktivierung der Funktion und vorhandenes Guthaben vorausgesetzt)
HINWEIS:
Sie können im Backend natürlich jede beliebige Kombination von Orten und Terminarten für den Kunden wählen. Bei den Einstellungen geht es um die Buchungsoptionen über die Buchungsseite für Kunden und die Voreinstellung.
Bei der Buchung über das Backend können Sie bei jeder Buchung die Benachrichtigungsoptionen an und abwählen:
Kunde kann eigenhändig stornieren

Sofern Sie den Schalter auf ja einstellen, kann Ihr Kunde über einen Button in der Bestätigungsmail den Termin stornieren. Wir empfehlen diese Funktion nur für Bestandskunden und Partner einzusetzen, um so die Hürde für eine Absage höher zu setzen.
Anfragemodus

Im Anfragemodus wird ein Termin nicht sofort dem Kunden bestätigt. Dieser erhält eine Bestätigung über den Erhalt der Anfrage mit dem Hinweis, dass diese Anfrage bearbeitet wird.
Sofern der entsprechende Mitarbeiter die Anfrage bestätigt, wird dem Kunden die Bestätigungsmail gesendet.
Tipp:
Der Anfragemodus ist immer dann sinnvoll, wenn Sie noch einmal prüfen wollen, ob Sie hier wirklich Zeit haben und/oder Sie aus verkäuferischen Gründen nicht sofort einen Termin vergeben wollen.
Termin bearbeiten
Angelegte Termine können Sie ganze einfach über das Symbol ![]() verändern. Dies funktioniert wie bei einem neu angelegten Termin.
verändern. Dies funktioniert wie bei einem neu angelegten Termin.
Terminarten löschen
Sofern Sie eine Terminart löschen wollen, klicken Sie einfach auf ![]() . Hier haben Sie unten eine Möglichkeit den Termin zu löschen.
. Hier haben Sie unten eine Möglichkeit den Termin zu löschen. 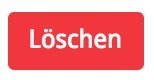
Zeitfilter
Über den Button Zeitfilter ![]() haben Sie die Möglichkeit einen zusätzlichen Filter für die Terminart einzugeben. Zum Beispiel wenn Sie „Beratung“ nur am Montag bis Donnerstag durchführen möchten. [/text_block]
haben Sie die Möglichkeit einen zusätzlichen Filter für die Terminart einzugeben. Zum Beispiel wenn Sie „Beratung“ nur am Montag bis Donnerstag durchführen möchten. [/text_block]



Weiterführende Informationen und Kurse:

Als Nutzername verwenden Sie bitte Ihre E-Mail-Adresse. Falls Sie Ihr Passwort nicht mehr zur Hand haben, können Sie die „Passwort zurücksetzen“-Funktion nutzen. Sie erhalten einen Link per E-Mail und können Ihr Passwort zurücksetzen.
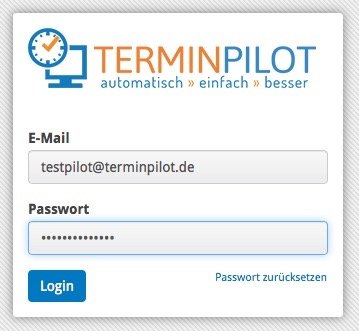 [/text_block]
[/text_block]